Customizing isn't all rooting and ROMs—there are plenty of ways to customize your Samsung Galaxy Note 2 or other Android device without gaining superuser access. One of the easiest ways is to install an Android launcher, sometimes called a home launcher, that matches your style.
The launcher you already have, TouchWiz Home, is essentially just an app that controls the user interface of the homescreen, allowing you to view widgets and open apps easily. Since this is just an app, it makes it easy to swap it out with another without rooting or gaining any special privileges.
We've already covered a few Android launchers, like GYF Side Launcher, Everything.me Home, Grenade Launcher, Tile Launcher, and even Facebook Home. However, searching for a new launcher on Google Play that gives you what you want can be a long and boring process, since Google Play is not all just launcher apps.
Now, there's a better way to search for personalized home launchers—and there's over 40,000 possibilities to choose from.
Use Buzz Launcher & Homepack Buzz
Buzz Launcher, free on Google Play, is a launcher that allows you to not only download and customize a new homescreen look for your device, but also let's you create your very own homescreen and share it via the Homepack Buzz service, along with recommending your favorites app and widget layouts.
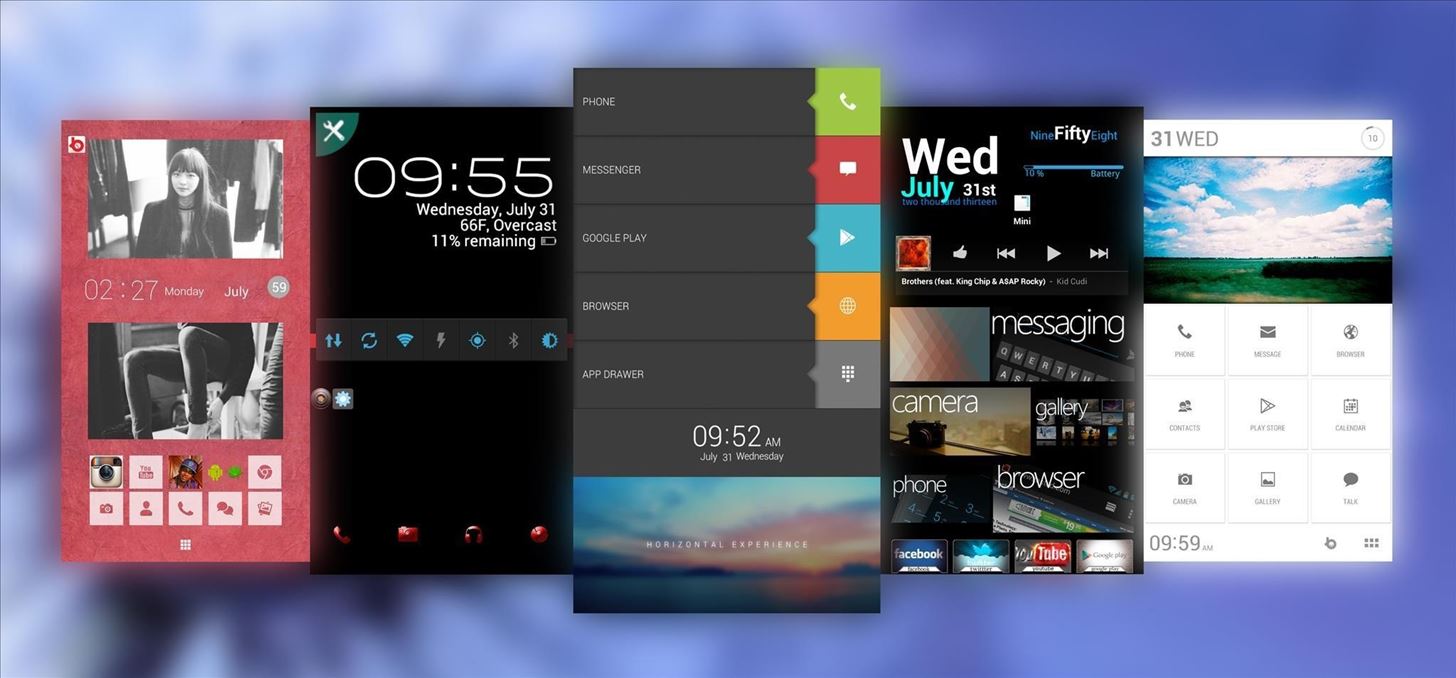
Start with the Introductory Tutorial
When you open up Buzz Launcher for the first time, you'll be taken through a short tutorial of the things you can do with the app. After you've swiped through the tutorial, you'll be asked to pick from a handful of default homescreen themes from Homepack Buzz.
Picking Your First New Home Screen Theme
Once you pick one you like, you'll be asked "Shall we bring previous homescreen?", which is (a slightly confusing way of) asking if you want your original homescreen pages incorporated into the new theme.

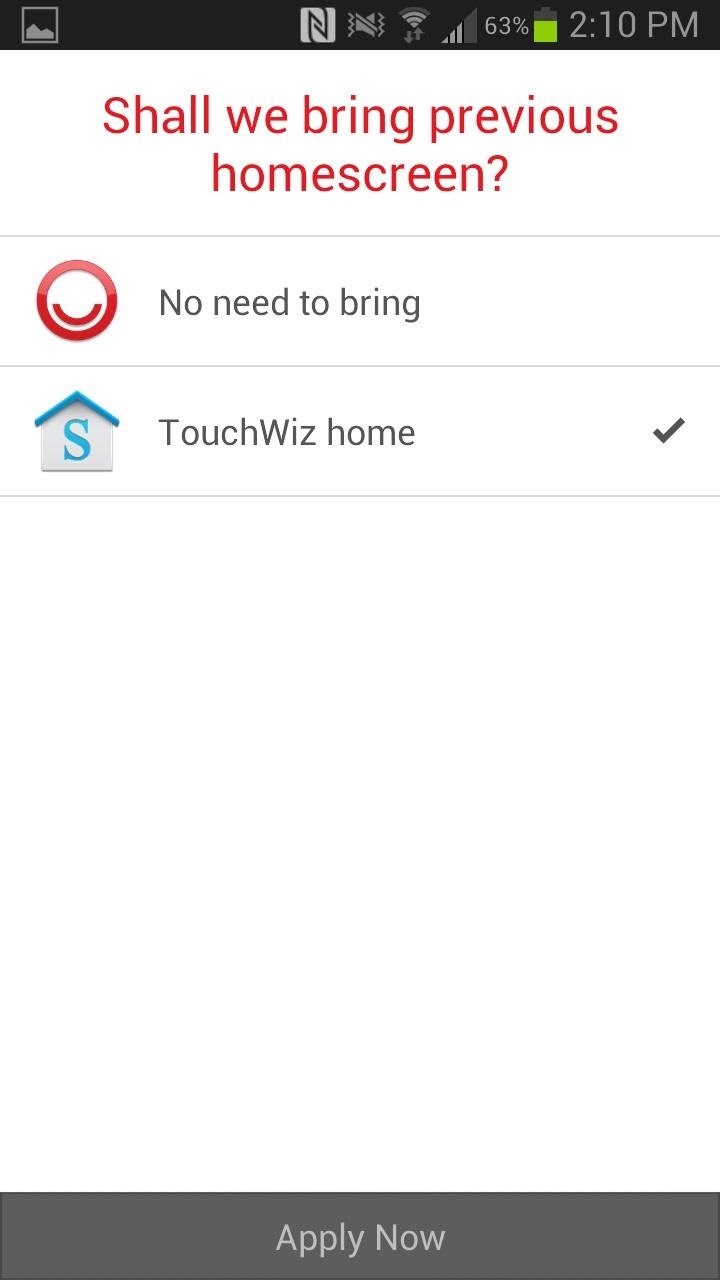
I checked yes to see what it would look like, but it was pretty messy, so I suggest you tap on No need to bring and start fresh.
Tweaking Your New Theme's Layout
The new homescreen will then download onto your device, allowing you to tweak the amount of home pages and in what order you want them. Tap Confirm at the bottom of the screen when you're all done.
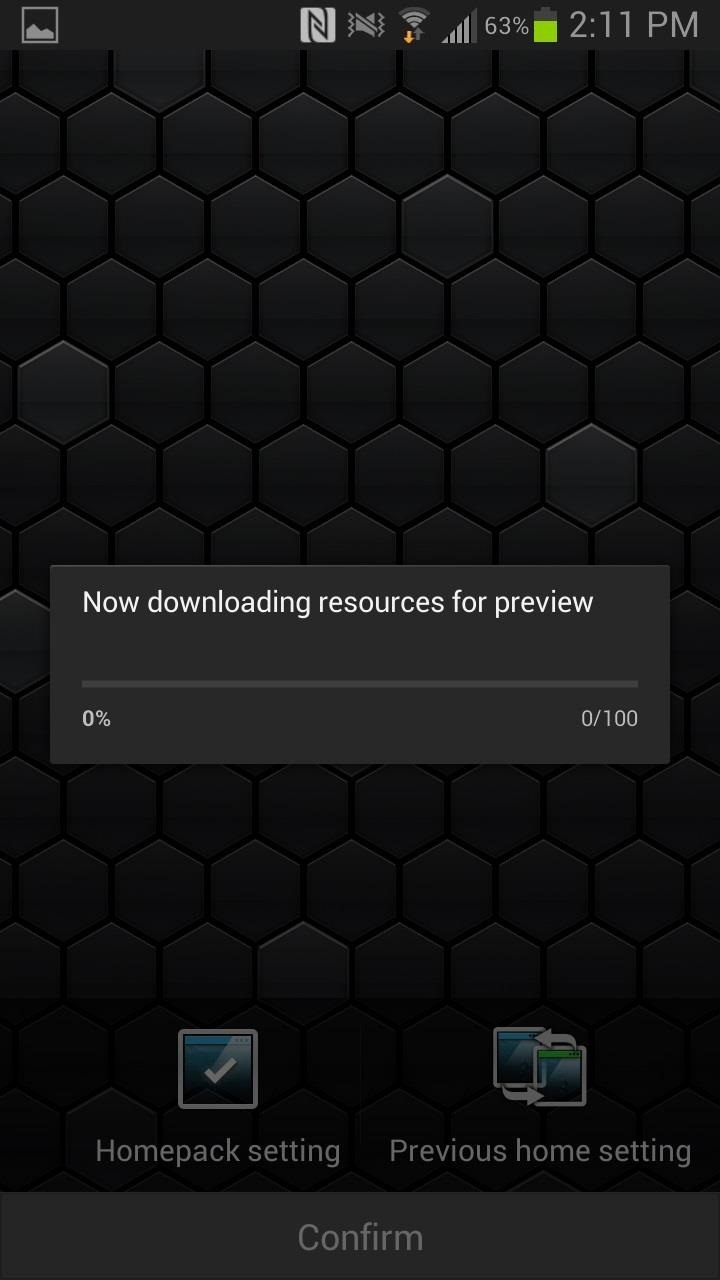
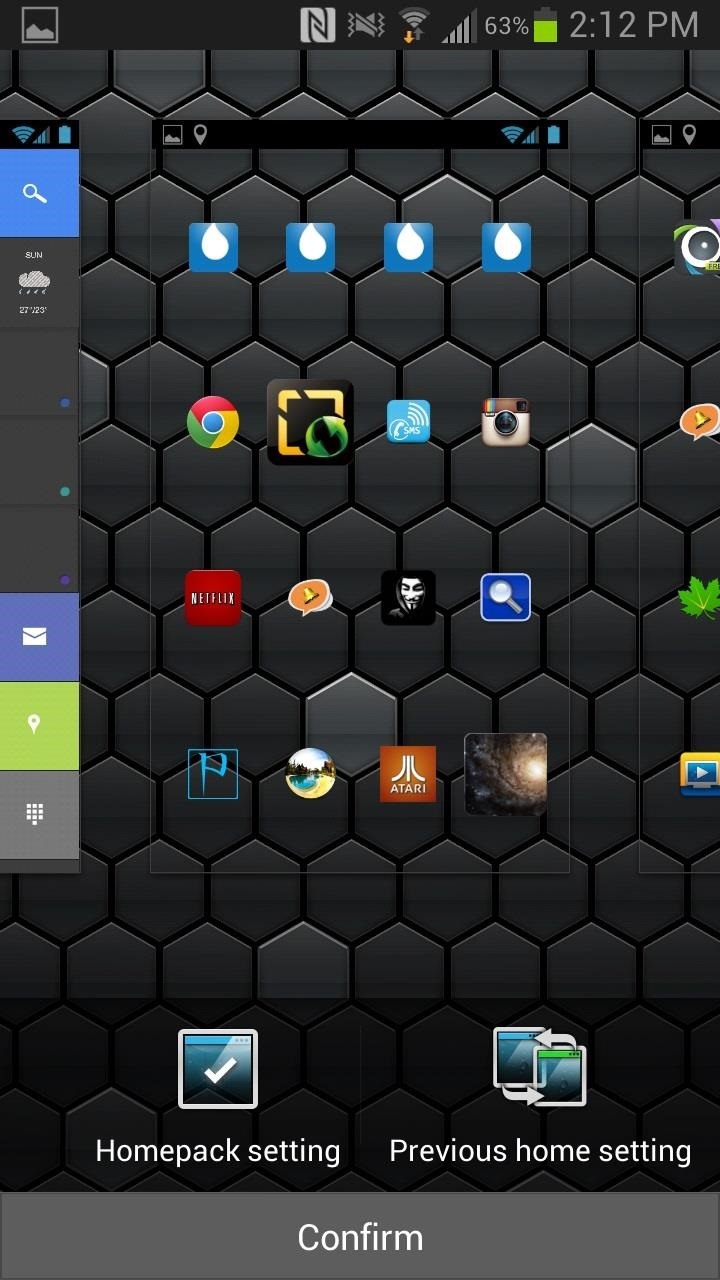
You'll then be taken to your new homescreen. From there, you can edit, resize, and remove the boxes and widgets on the screen simply by holding your finger down on each.
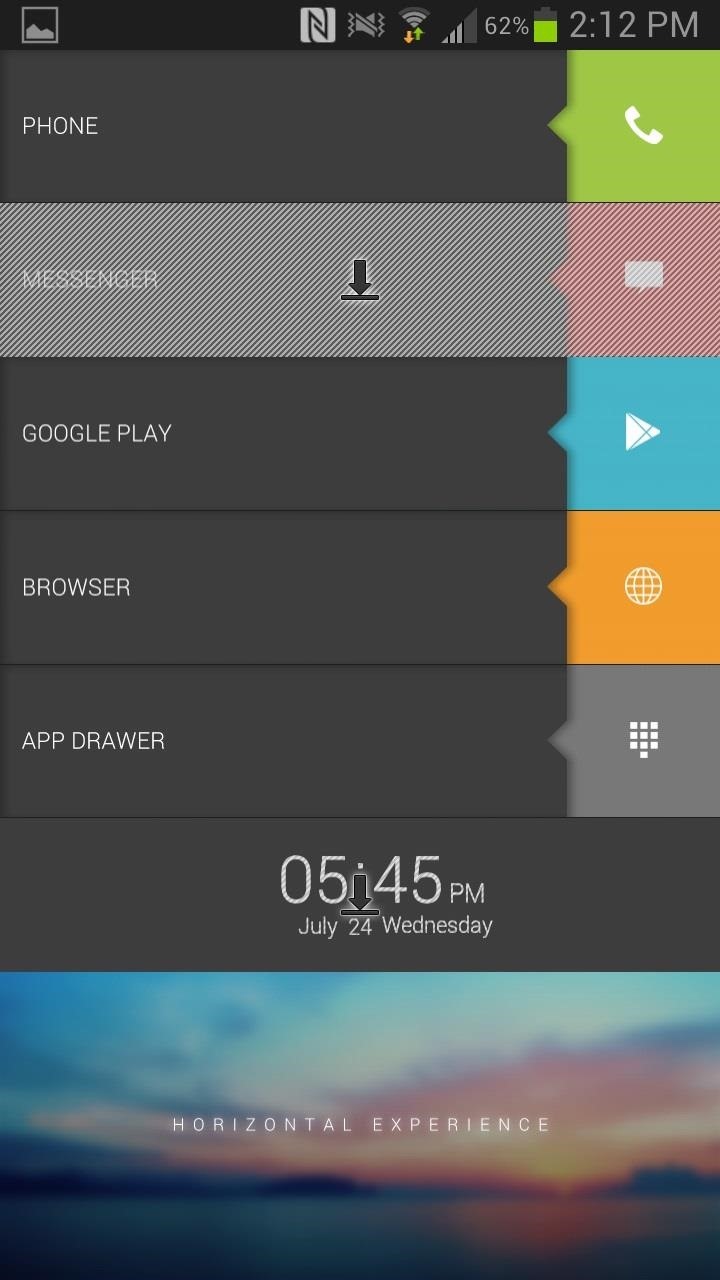
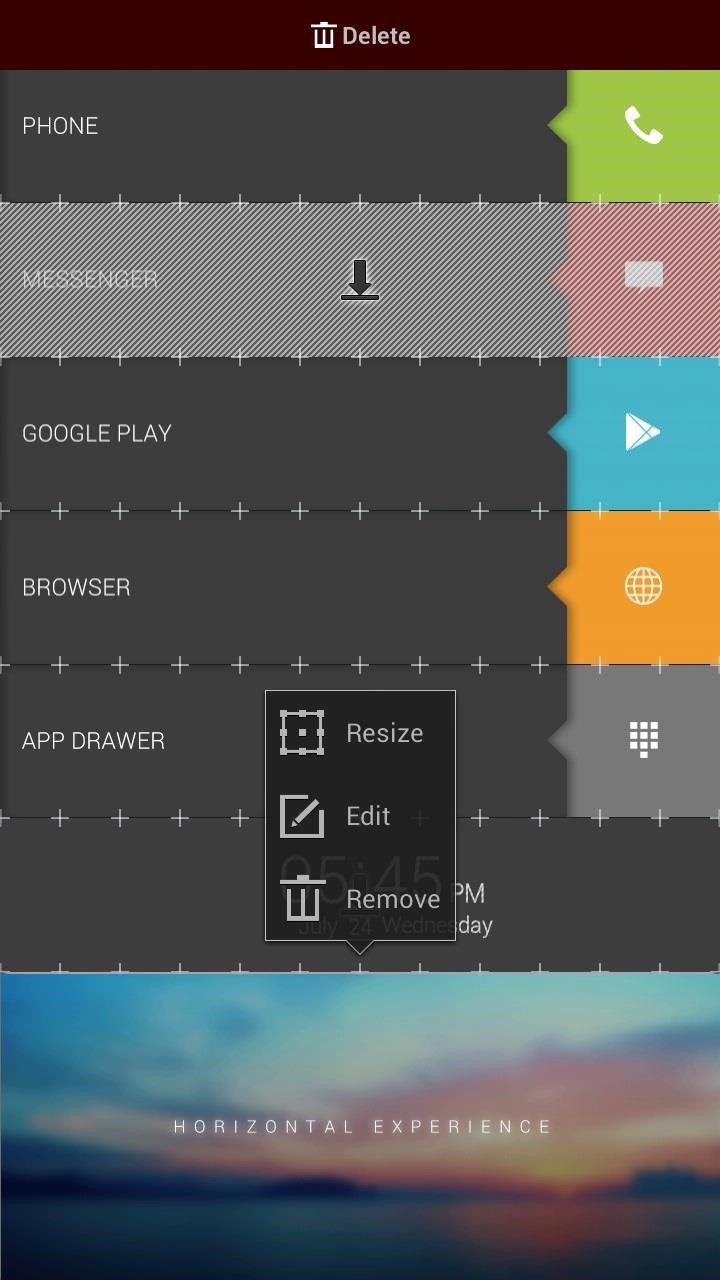
Download Your Own Home Screen
Since you only have a handful of default homescreens to choose from in the beginning tutorial, you can tap on your phone's Menu button and press Homepack Buzz. From here, you'll find over 40,000 user-created homescreens to choose from—the majority of them for free.

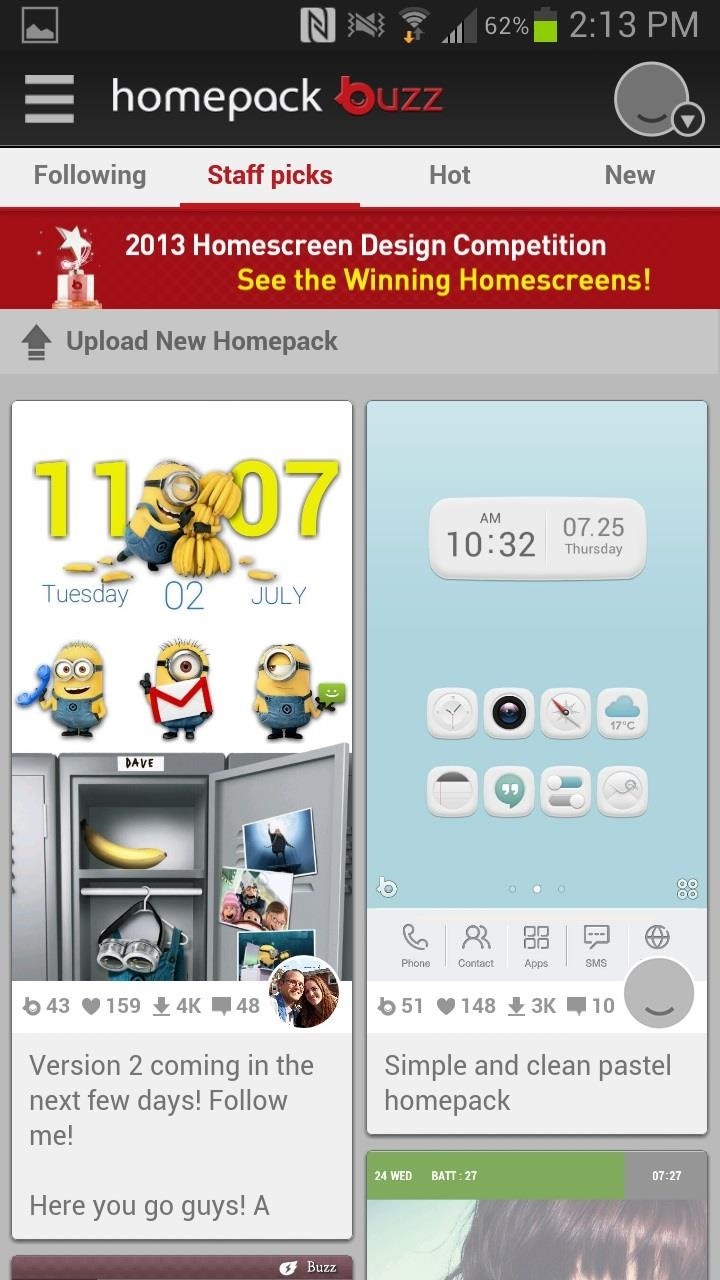
Once you find a homescreen that you like, tap on it and download. You can then edit the screens by moving around the status bar, page indicators, dock bar, and labels. You can also change the dimensions of the homescreen, as well as the amount of pages it has. Once you're done, press Submit to upload the new homescreen.
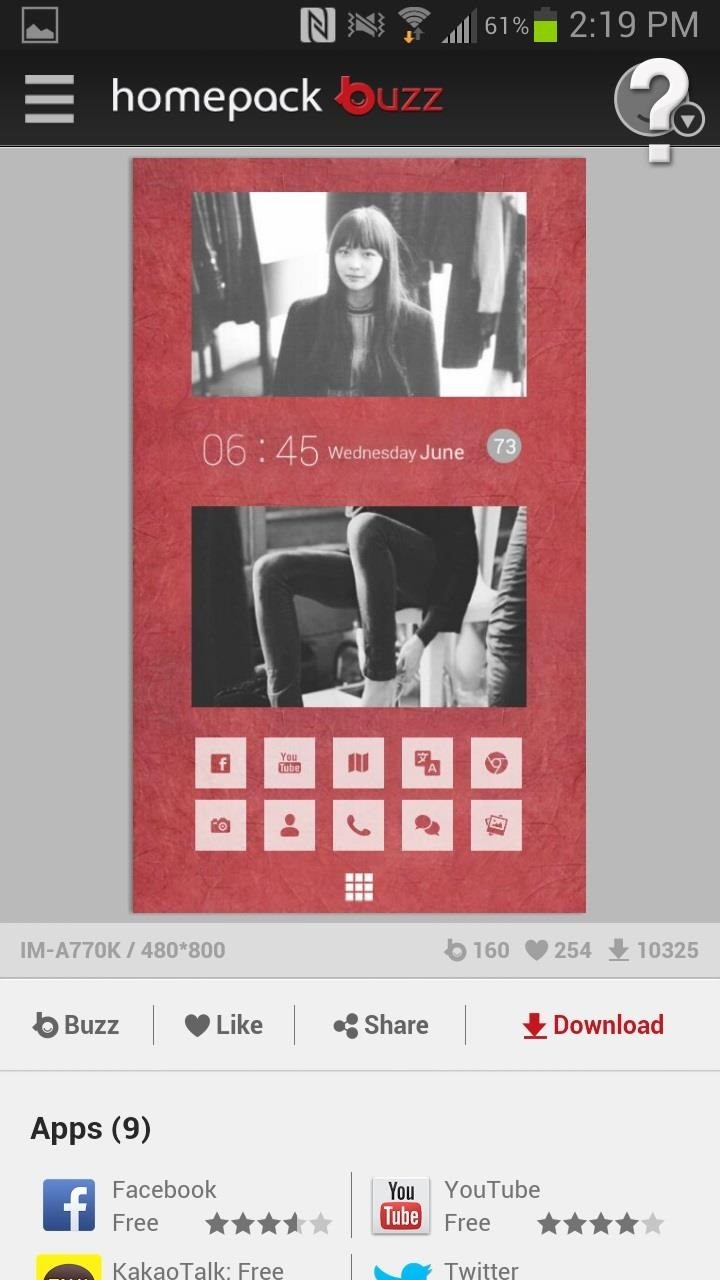
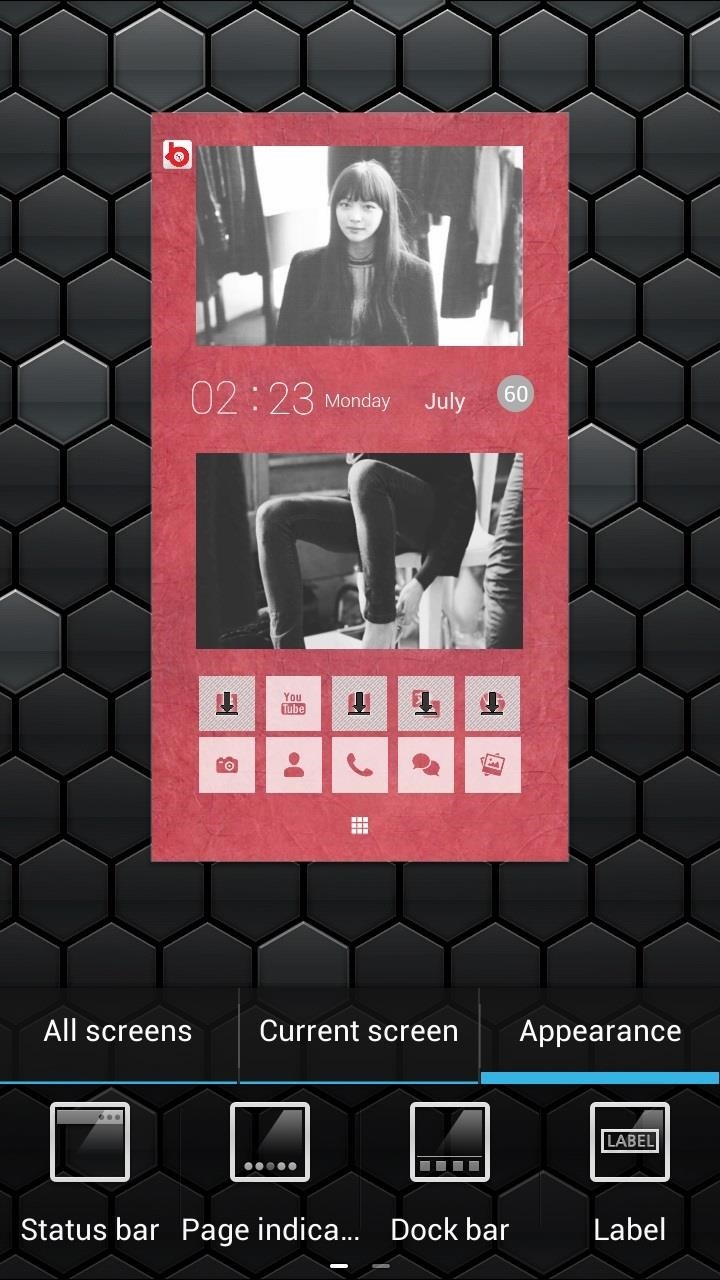
Getting Help
If you're ever confused about what to do, a question mark will appear from time to time in the upper right-hand corner (like in the screenshot above on the left). Tapping on it will explain how to navigate through the page you're on.
Edit/Design Widgets on Your Home Screen
If you see that some widgets/spaces on the homescreen are "greyed out" or have a download sign on them, you can tap on them to install whatever it is that you need to make them function. I needed Buzz Custom Widget for my homescreen, so I was directed to the Play Store download.
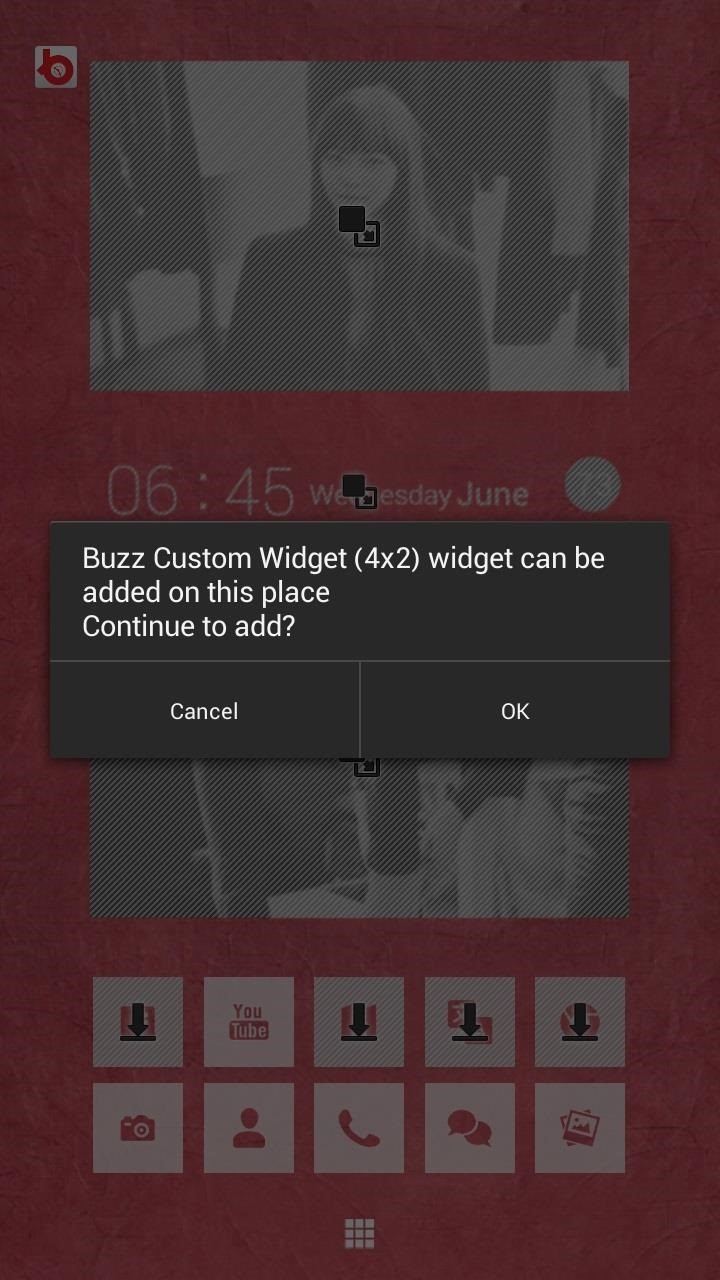
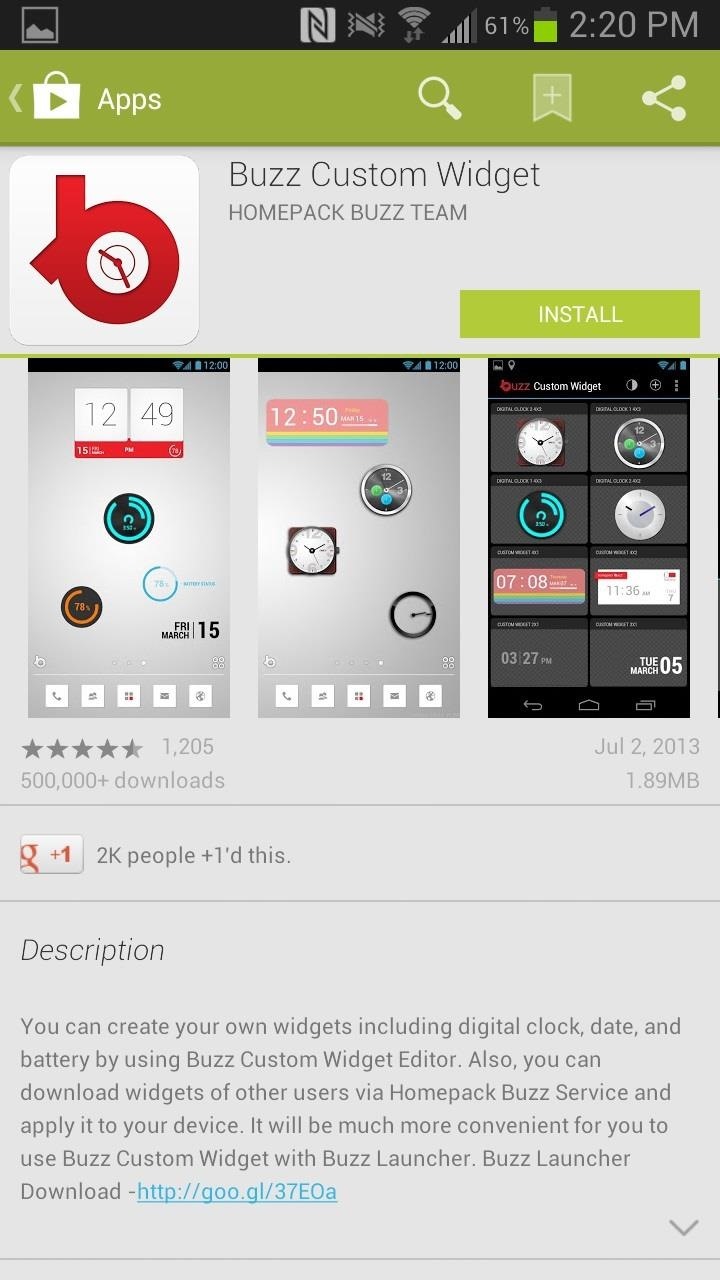
If you don't like the way the widgets look, you can also redesign them with the Buzz Custom Widget app. Just tap on the Buzz Custom Widget icon (a red b) at the top left of the screen. You can change the decor, size, color, and overall design of the widget, which is pretty awesome.
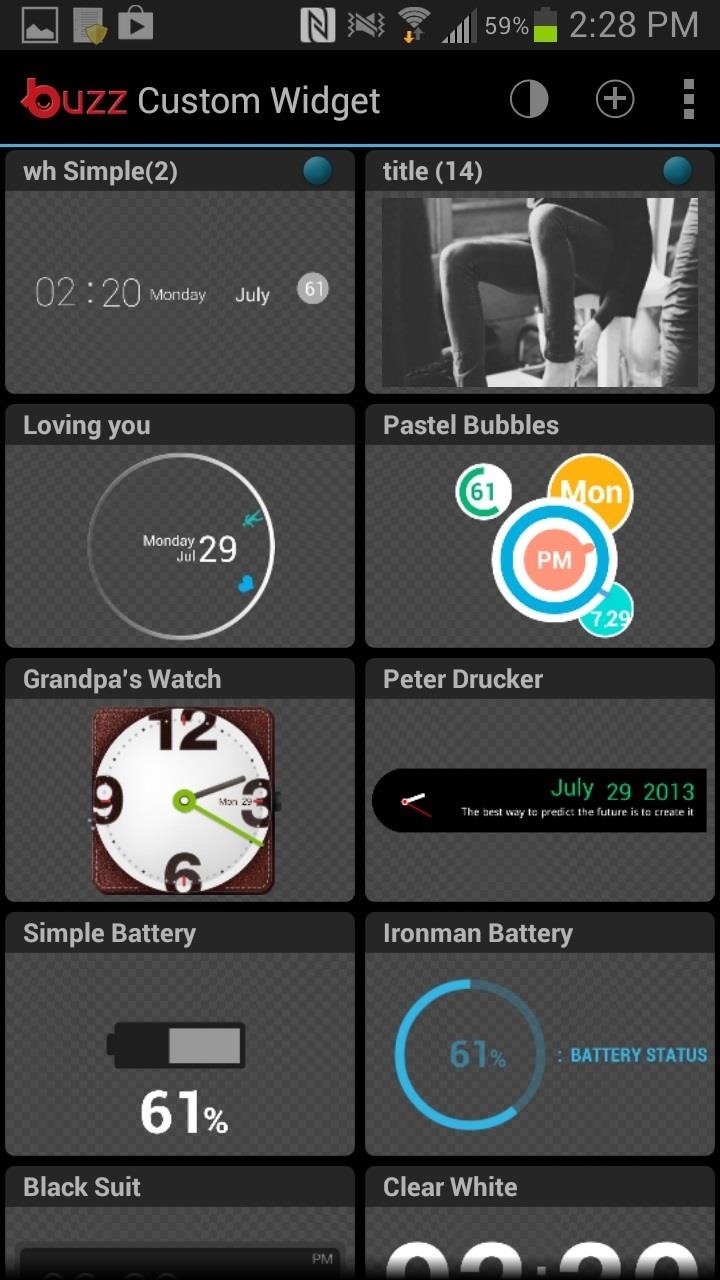
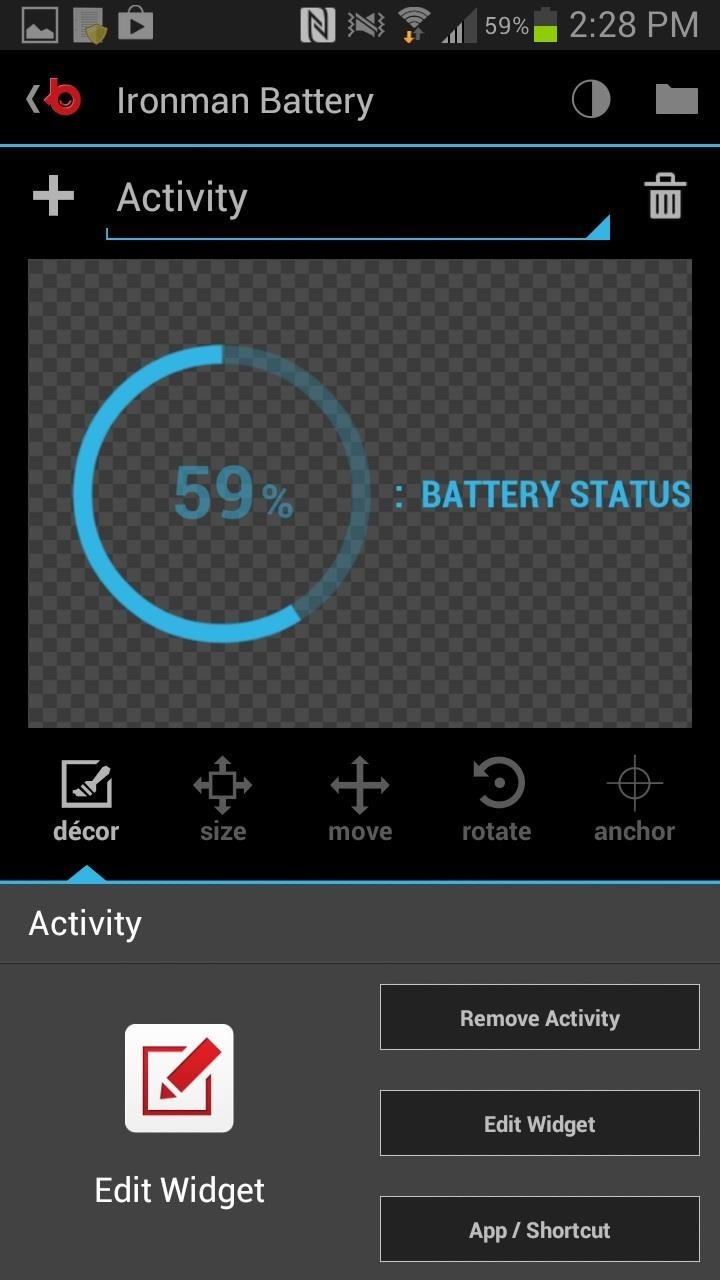
Once you're done, save the widget design and put it on your homescreen.
Edit Icons on Your Home Screen
If there are icons that you want to change, you can hold down on them and change the app that the icon corresponds to and picture the icon has. I chose to put GTA Vice City on my homescreen and then used a picture of Lil' B as the icon picture. You can either use pictures you have saved on your device or download some when needed.
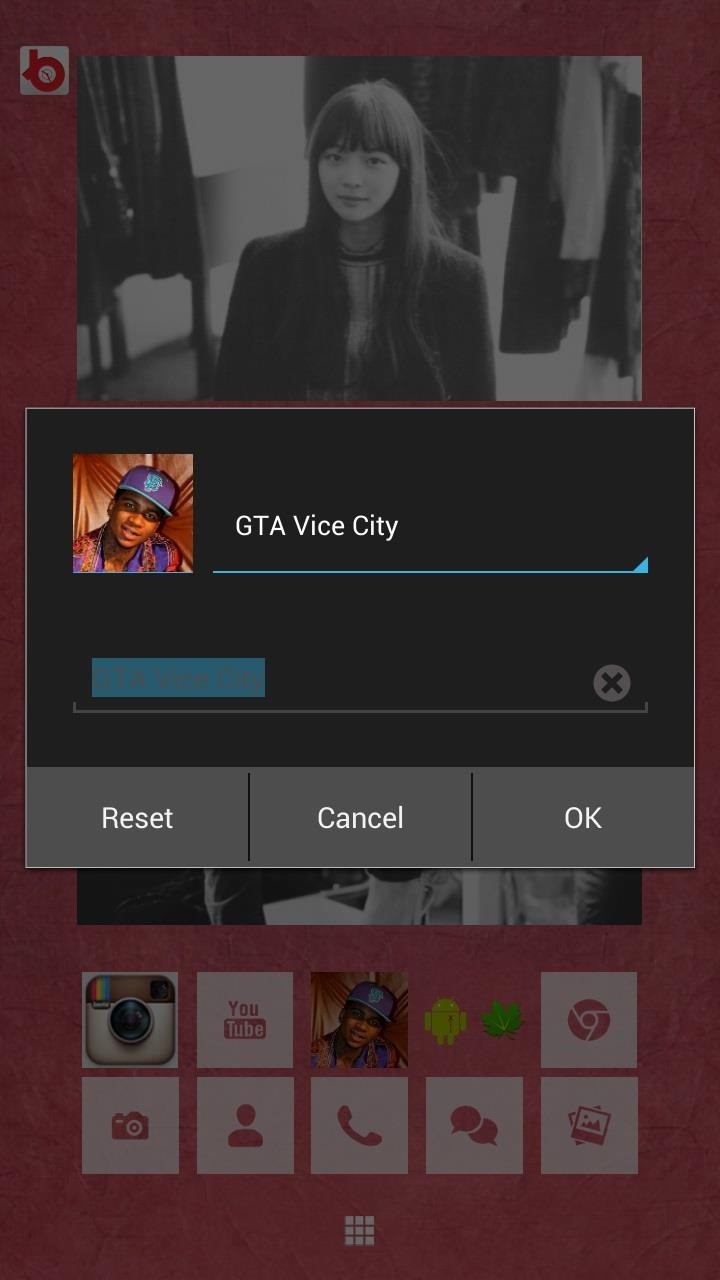
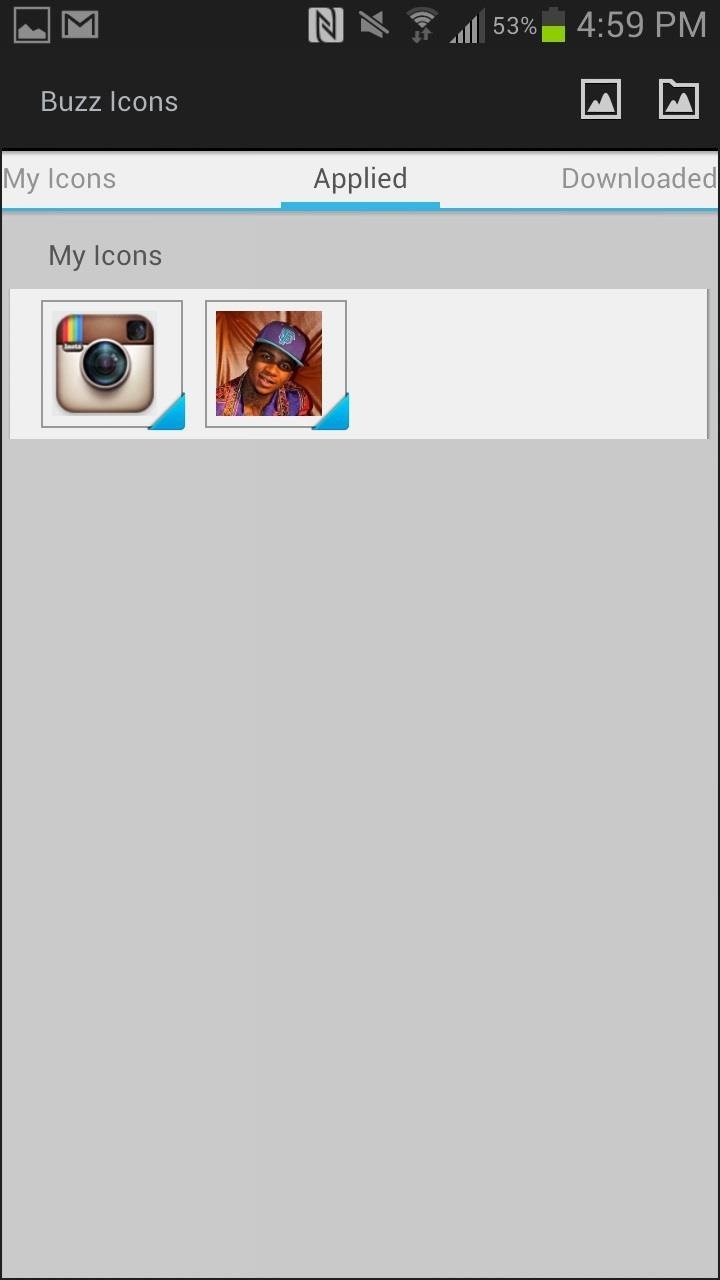
How Do You Like Buzz Launcher?
Overall, Buzz Launcher is a huge application that may consume hours of your time, due to all of the small things you can customize and change. I would highly recommend the app if you're tired of your boring homescreen and want to liven it up with more personalization options. Plus, if you create a homescreen that you think others might want, you can upload it to the Homepack Buzz service by signing up.
Going back to your original TouchWiz home screen is as simple as uninstalling Buzz Launcher from your device, as you would any other app.
Let us know how you liked the app!
Just updated your iPhone? You'll find new emoji, enhanced security, podcast transcripts, Apple Cash virtual numbers, and other useful features. There are even new additions hidden within Safari. Find out what's new and changed on your iPhone with the iOS 17.4 update.
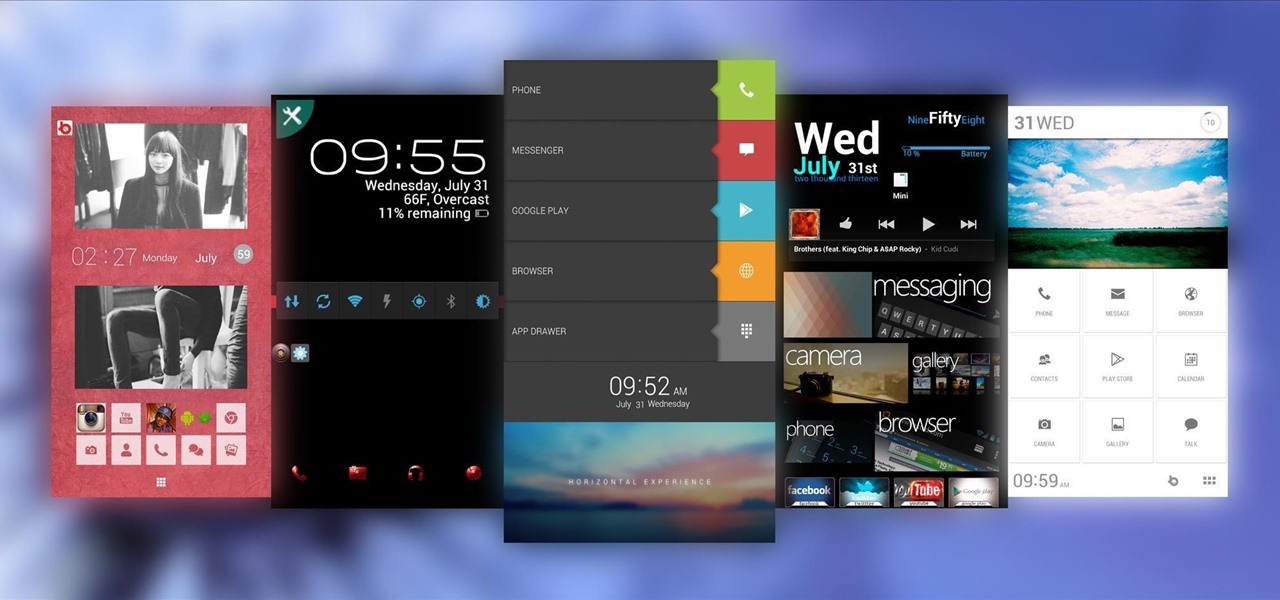
















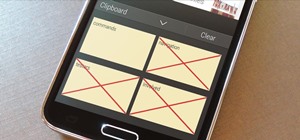
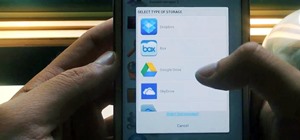



2 Comments
Great review/tutorial, could you tell me if this is compatible with the xposed mod? Thanks.
Seems like a good launcher but there is a lot of extra stuff you have to download for different widgets and some of the apps. I use KK Launcher by KK App Team. Could you do a review of it and could I get some type of notification if and when you do? Thanks for all the customization videos you have posted. Made my Galaxy Note2 different, and better, than anyone else's I know!
Share Your Thoughts